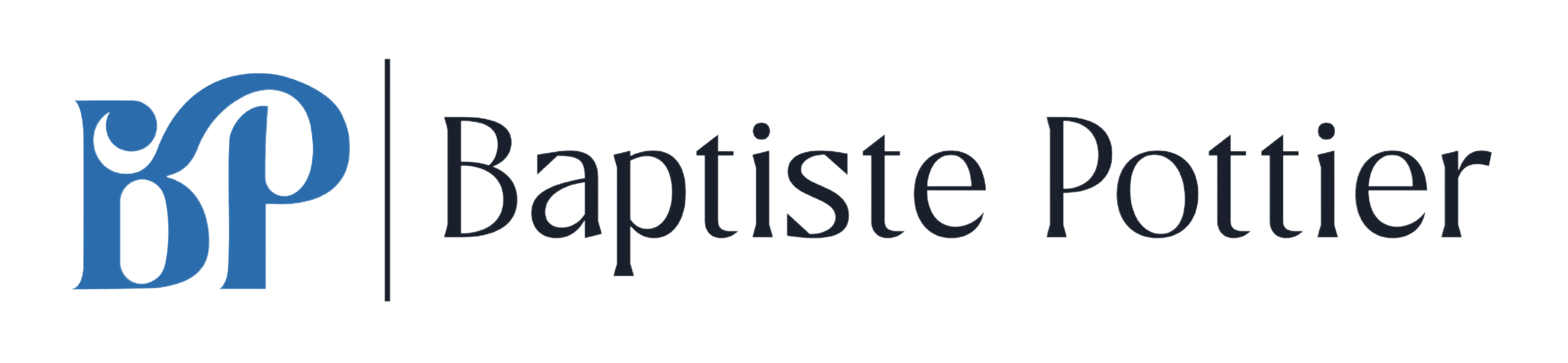Comment Configurer Google Tag Manager ?
Google Tag Manager est un outil No Code qui vous permet la création et la gestion de vos balises marketing et analytics sans faire appel à un développeur.
Dans cet article, nous allons voir comment créer un compte GTM et comment injecter son code dans votre site web afin que vous puissiez créer vos propres balises de marketing.
Créer un compte et un conteneur Google Tag Manager
Si ce n’est pas déjà fait, vous allez devoir créer un compte. Rendez-vous sur le tagmanager.google.com, sélectionnez votre profil Gmail et cliquez sur Créer un compte.
Comme pour tout autre service de Google, vous utiliserez le même compte Google pour GTM. Donc, si vous êtes déjà sur Gmail (Google Ads, Google Analytics, etc.), vous serez automatiquement connecté à Google Tag Manager.
Une fois connecté, vous pourrez démarrer la configuration de votre Tag Manager
- Vous pouvez lui attribuer le nom de votre société.
- Sélectionner le pays
- Nommez le conteneur du nom de mon site web
- Sélectionner Web si il sera utilisé pour tracker les informations d’un site web (et non une application)
- Cliquer sur Créer
Généralement, le compte est destiné à une société, tandis qu’un conteneur est généralement destiné à un site web ou une application. Ainsi, une société possédant plusieurs sites internet va avoir un seul compte GTM comprenant plusieurs propriétés pour chaque site web.
Toutefois, si plusieurs sites Web appartiennent à une même entreprise et que leur structure et objectifs business sont similaires, vous pouvez utiliser un seul conteneur pour plusieurs sites Web.
Comment créer un conteneur GTM pour un compte existant ?
Vous souhaitez peut-être créer un conteneur GTM pour un compte déjà existant.
Pour cela, voici les étapes à suivre :
- Rendez-vous sur GTM, dans l’onglets « comptes ».
- Cliquez sur les 3 petits points à côté de l’entreprise en question.
- Cliquez sur Créer un conteneur et nommez-le du nom de votre site.
- Sélectionnez Web s’il sera utilisé pour tracker les informations d’un site web (et non une application).
- Cliquez sur Créer.
Où trouver le code de Google Tag Manager ?
Cliquer sur l’ID du conteneur situé à côté des boutons Prévisualiser et Envoyer
Les 2 codes vont apparaître ainsi que les instructions de Google sur leur déploiement.
Ajouter le code du conteneur Google Tag Manager au site Web
Comme indiqué, collez le premier code quelque part entre les balises <head> de votre site Web. Ce code est le plus important des deux. Il indique à votre page de charger votre tag Google Tag Manager de manière asynchrone, ce qui signifie que le reste de la page peut continuer à se charger pendant que GTM est opérationnel.
Le deuxième code Google Tag Manager (noscript) doit être placé immédiatement après la balise d’ouverture <body> dans le corps de vos pages web. Il fonctionne comme une sauvegarde, vous permettant de suivre les utilisateurs sans Javascript.
Sans rentrer dans les détails, la balise <noscript> indique au navigateur que si l’utilisateur n’a pas activé JavaScript, il doit rendre une version iframe du conteneur Google Tag Manager sur la page.
Installer GTM avec des plugins
Si votre site a été créé à l’aide d’un CMS qui permet l’utilisation de plugins, il y a de fortes chances qu’il existe déjà un plugin qui installe Google Tag Manager pour vous. Tout ce que vous avez à faire est d’ajouter votre ID de conteneur Google Tag Manager.
Pour WordPress vous pouvez notamment utiliser l’extension GTM4WP.
Sur Shopify, à l’inverse, je vous recommande d’injecter manuellement les 2 extraits.
Vérifiez si Google Tag Manager fonctionne
Après avoir injecté les 2 bouts de code (ou l’ID via un plugin) sur votre site, vous devez vous assurer qu’il a été correctement installé.
Pour cela, je vous recommande d’installer l’extension Chrome Tag Assistant Lagacy qui vous servira tout au long de vos activités en ligne, car elle est aussi utile pour les outils Google Ads et Google Analytics.
Ensuite, ouvrez votre site web dans un nouvel onglet et cliquez sur l’extension, puis cliquez sur Enable.
Vous devez maintenant rafraîchir la page (Ctrl + Shift + R)
En cliquant à nouveau sur le Tag Assistant, vous devriez voir apparaître une balise GTM avec son ID correspondant.
SI la balise est de couleur bleue ou verte, c’est que GTM a été installé correctement sur votre sit Internet. Vous pouvez désormais créer vos premiers tags, déclencheurs et variables pour mettre en place votre tracking.
FAQ
Pourquoi devrais-je placer le code de Google Tag Manager dans <head> ?
Bien que cela ne soit pas obligatoire à 100 %, il est fortement recommandé de placer la partie <script> du code GTM dans <head> de votre site Web.
Pourquoi ? C’est mieux pour le suivi. Plus le snippet se trouve haut dans la page, plus il est chargé rapidement. Dans la première version de Google Tag Manager, il était recommandé de placer l’extrait dans la balise body, mais les utilisateurs qui quittaient votre page avant que ce tag ne se charge (en raison de la lenteur de la page) risquaient de ne pas être trackées.
N’oubliez donc pas que plus vos snippets de suivi sont placés bas dans le code du site, plus ils seront lancés tard.
Conclusion
Pour installer correctement GTM sur votre site web, il suffit de suivre les instructions de Google.
La façon la plus recommandée d’installer le code de Google Tag Manager est de placer le premier extrait dans le header de votre site Web, et le second dans le corps de page, de préférence juste après la balise <body>.
Cela garantit que vos balises de marketing dans GTM seront activées dès que possible sans perte de données.
Plus le code de Google Tag Manager est placé bas, plus vos balises seront activées tard. Par conséquent, vous risquez de perdre une partie de vos données.
Si votre site est construit avec un CMS tel que WordPress, vous pouvez utilisez une extension dédiée.